Введение

Небольшая
ошибка в реестре Windows или вирус, заразивший компьютер, - и
операционная система перестаёт грузиться. В то же время, если под рукой
есть правильно сконфигурированный флэш-брелок, проблему можно решить
легко и просто. Кроме того, на флэш-брелок можно записать надёжный
файловый менеджер и сканер вирусов, а также и другие программы вроде
оболочки для записи DVD или текстового редактора.
Для
этого потребуется всего лишь USB-брелок с возможностью загрузки и
ёмкостью не меньше 256 Мбайт, а также установочный CD с Windows. Затем
с помощью программы Bart PE Builder (бесплатна) можно установить на брелок Windows XP, а также всё необходимое программное обеспечение (насколько хватит места).
Кстати,
вместо флэш-брелока для целей восстановления можно использовать
специальный загрузочный CD. Как его сделать, мы подробно описывали в предыдущем материале, поэтому здесь мы подобную возможность рассматривать не будем.
Компактность
Бесплатная
утилита PE Builder от Барта Лагервея (Bart Lagerweij) собирает
установочные данные оригинального диска Windows XP и преобразует их в
компактную операционную систему, которую можно запустить с CD или
USB-брелока. Компактная и портативная версия Windows содержит все
необходимые системные инструменты для работы с ПК в случае беды. Вы
можете даже добавлять программы, вроде оболочки для записи дисков Nero
Burning ROM или анти-шпионского программного обеспечения, например
Ad-Aware SE Personal.
Дополнительные ссылки
Расширяем возможности USB-брелоков
Флэш-брелоки
не всегда распознаются во время процесса загрузки ПК. Для этого
контроллер USB-брелока должен правильно определяться BIOS компьютера.
Впрочем, к счастью, сегодня практически все флэш-брелок и ПК "понимают"
друг друга, поэтому в BIOS можно настроить загрузку с USB-брелока.
XP на USB-брелоке
В
большинстве случаев любой USB-брелок подходит для установки Windows XP.
Однако при этом должны выполняться следующие системные требования.
- Для
цели нашей статьи будет достаточно USB-брелока объёмом не меньше 256
Мбайт. Дополнительные утилиты потребуют больше пространства.
Максимальная ёмкость флэш-брелоков, которые можно найти в продаже,
сегодня составляет 2 Гбайт. Кроме того, подобный объём является
максимальным для файловой системы FAT16.
- Большинство современных материнских плат умеют загружаться с
флэш-брелоков. Но если вашей материнской плате больше двух лет, то
существует вероятность, что такой функции нет. В большинстве случаев
проблема решается прошивкой новой версии BIOS с сайта производителя.
- Для работы (временных файлов) потребуется 1,5 Гбайт
свободного дискового пространства - в частности, если вы хотите
предустановить Service Pack 2 и использовать RAM-диск. Вообще, для PE
Builder и приложений, описанных в этой статье, требуется всего 190
Мбайт. Дополнительные плагины увеличивают требования к доступному
пространству.
- USB-брелок на 512 Мбайт потребуется, только если вы хотите использовать RAM-диск. В остальных случаях достаточно 256 Мбайт.
- Наличие порта USB 2.0 не является обязательным, хотя загрузка через порт USB 1.1 оказывается раз в пять дольше.
- Потребуется установочный диск Windows XP (Setup CD) - он послужит основой для работы PE Builder.
Форматируем флэш-брелок
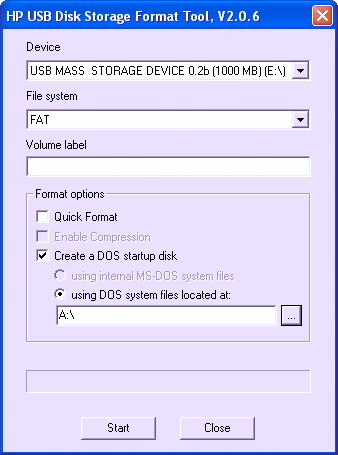
Утилита Disk Storage Format Tool: эта программа от HP может отформатировать любой USB-брелок.
Большинство
версий BIOS поддерживают загрузку с USB-брелоков только при
использовании файловой системы FAT (File Allocation Table). Следует
напомнить, что перед установкой Windows на флэш-брелок его следует
сначала отформатировать.
Предупреждение!
Windows XP может отформатировать USB-брелок встроенными средствами, но
этот процесс не всегда проходит безупречно. В худшем случае можно
вывести флэш-брелок из строя.
Поэтому для установки лучше воспользуемся бесплатной утилитой HP USB Disk Storage Format Tool.
После установки выберите программу в меню: "Start-> All
Programs-> HP Company". Затем в списке устройств (Device) выберите
USB-брелок, который желаете отформатировать, после чего укажите в
качестве целевой файловой системы FAT. Нажмите "Start" для запуска
форматирования. После завершения следует скопировать на USB-брелок
загрузочные файлы Windows XP, а именно:
%systemdrive%\boot.ini,
%systemdrive%\ntldr и %systemdrive%:\ntdetect (вместо переменной
%systemdrive% следует подставить букву системного диска - обычно C).
Чтобы Windows Explorer отобразил эти файлы (они по умолчанию скрыты),
выберите "Folder Options..." в меню "Tools", после чего выберите
закладку "View" в окне "Folder Options". В подокне "Advanced Setting"
найдите пункт "Hidden Files and Folders", затем укажите "Show hidden
files and folders". Наконец, уберите галочку в пункте "Hide protected
operating systems (Recommended)", чтобы можно было скопировать все
нужные файлы Windows XP на флэш-брелок. Теперь USB-брелок готов к
загрузке системы. Далее нам следует научить компьютер загружаться с
USB-брелока.
Выставляем последовательность загрузки Windows
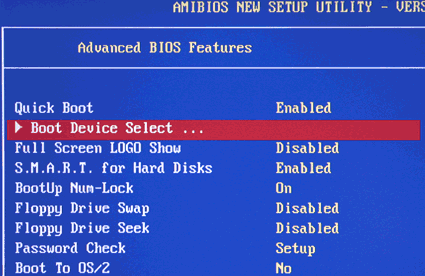
AMI-BIOS: для большинства версий последовательность загрузки устройств выставляется в меню "Advanced BIOS Features".
Если
материнская плата вашего ПК относительно новая, то в BIOS наверняка
присутствуют все функции, необходимые для загрузки с USB-брелоков. В
таком случае нужно только выставить правильные параметры в BIOS для
загрузки с USB-брелока. Старые ПК, с другой стороны, могут вообще не
поддерживать загрузку с USB-брелока. В таком случае необходимо обновить
BIOS. Информацию об обновлении BIOS материнской платы можно найти в
руководстве пользователя, на CD с драйверами или на web-сайте
производителя.
Обычно
жёсткий диск имеет приоритет над загрузкой с USB-брелоков (кстати, в
большинстве BIOS флэш-брелоки указаны как USB-HDD). Если на жёстком
диске есть загрузочный сектор, то ПК автоматически будет запущен с этой
информацией. Если только на жёстком диске испорчен загрузочный сектор
или BIOS не найдёт операционную систему, тогда будет произведена
загрузка с USB-брелока.
Приоритет
загрузки следует изменить. Подключите флэш-брелок, загрузите компьютер
и войдите в настройку BIOS. Обычно для этого следует нажать клавишу DEL
или F2 во время загрузки. В принципе, внимательно читайте экран
загрузки ПК - там всё написано.
Если
ваш ПК использует AMI BIOS от American Megatrends, то существует два
способа изменить порядок загрузки устройств. Всё зависит от версии AMI
BIOS.
В
первом варианте меню с названием "Boot" не существует. Следует выбрать
подменю "Advanced BIOS Features", затем выбрать пункт "Boot Device
Select... ", после чего выставить USB-брелок в качестве первого
устройства списка "Boot Device Priority" (выбрав "1st" в качестве
значения). Затем можно нажать клавишу "Esc" и выставить пункты "Quick
Boot" и "Full Screen LOGO Show" в значение "Disabled" (в результате во
время загрузки на экран будут выведены сообщения BIOS). Выйдите из
утилиты настройки BIOS, выбрав пункт "Save and Exit Setup" в главном
меню.
Для
второго варианта следует выбрать пункт меню "Boot" и там уже указать
загрузку с флэш-брелока. Для этого нужно выбрать один из следующих
пунктов: "Hard Disk Drive", "Removable Device" или "Removable Storage
Device". После этого следует выставить флэш-брелок в качестве "1st
Drive", на первом месте, и нажать клавишу "Esc". Устройство должно
появиться в меню под названием "Boot Device Priority", которое также
может называться "Boot Sequence". В этом меню укажите USB-брелок в
качестве "1st Boot Device", нажмите клавишу "Esc" и запишите все
изменения, выбрав "Exit and Save Changes".
Phoenix
BIOS, столь популярный в ноутбуках, также содержит USB-брелоки в меню
"Boot" (которое может называться "Boot Device Priority"). В данном
случае флэш-брелок может находиться в подменю "-HDD" или "-Removable
Devices". Выберите класс устройства (к примеру, "-Hard Drive" или
"-HDD"), после чего используйте клавишу "F6" для переноса флэш-брелока
на верх списка. Выйдите из настройки BIOS клавишей "F10", и нажмите
"Enter" для записи всех настроек.

Тестируем настройки
В
любом случае, независимо от версии BIOS, следует проверить, работает ли
загрузка с USB-накопителей. Возможно, придётся включить опции "USB
Legacy Support" и "USB 2.0 Controller". При возможности, увеличьте
настройку, которая отвечает за время ожидания BIOS реакции от
USB-брелока. У некоторых устройств уходит полминуты или даже больше,
чтобы отреагировать на инструкцию загрузки от материнской платы.
Поэтому, если вы увидите в BIOS опцию под названием, к примеру, "USB
Mass Storage Reset Delay", установите её значение на максимум, чтобы
никаких проблем при загрузке не появилось.
Многие
материнские платы предлагают опцию изменения типа эмуляции для ряда
устройств, включая USB-брелоки. Настройкой по умолчанию для "Emulation
Type" обычно является "Auto". Если у вас возникают проблемы, попробуйте
другие настройки. Сначала лучше выбрать "Hard Disk", после чего "Forced
FDD", затем, в качестве последнего варианта, "Floppy". Для тестирования
каждой настройки следует перезагрузить компьютер. Кроме того, не
забудьте проверить последовательность загрузочных устройств и приоритет
в BIOS.
Многие
старые USB-брелоки, особенно принадлежащие к первому поколению USB 2.0,
испытывают определённые проблемы при передаче данных между контроллером
флэш-брелока и BIOS. Если загрузка в режиме брелока "High Speed Mode"
не работает, выберите опцию "Full Speed Mode" (если в BIOS есть
подобный выбор). В результате скорость передачи будет уменьшена с
максимума в 60 Мбайт/с до 1,5 Мбайт/с, но при этом Windows будет
загружаться существенно дольше. В данном случае мы рекомендуем
произвести обновление BIOS, чтобы ваш компьютер мог загружаться и в
более скоростном режиме "High Speed Mode."
Добавляем Service Pack 2
Утилита
PE Builder, которая будет устанавливать Windows XP на флэш-брелок,
требует установочный CD с Windows XP. Если у вас уже есть CD с Windows
XP, в который интегрирован Service Pack 2, то пропустите следующий
раздел и перейдите к главе "Добавляем утилиты".
Предварительная подготовка
Создайте
новую папку на жёстком диске (например, C:\sp2\winxp). Используйте
Windows Explorer для копирования всего содержимого CD с Windows XP в
эту папку. Чтобы скопировать системные и скрытые файлы, убедитесь, что
в меню "Folder Options" в Explorer выставлен параметр "Show hidden
files and folders" и не стоит галочка в пункте "Hide protected
operating system files (Recommended)", как описано ранее в статье.
Создайте вторую папку под названием C:\sp2\sp2 для файлов обновления.
Скачиваем Service Pack
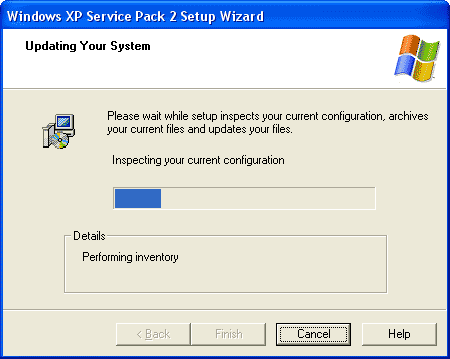
Установка Service Pack 2.
Затем следует либо найти бесплатный CD с Service Pack 2, либо скачать 256 Мбайт с сайта Microsoft.com/downloads.
Скачивайте версию под названием "Windows XP Service Pack 2 for IT
Professionals and Developers". Если вы хотите выбрать русский язык (для
установки на русскую версию Windows), то выберите русский в пункте
"Change Language", после чего нажмите "Download". Сохраните этот файл
(название будет напоминать "Windows XP-KB835935-SP2-ENU.exe") под
именем "xpsp2.exe" в каталог C:\sp2. Если вы достали CD с SP2, то
скопируйте этот файл с него.
Откройте
окно с командной строкой, выбрав "Start", "Run" и набрав "cmd", после
чего нажмите клавишу "OK". Теперь можно распаковать содержимое пакета
обновления, набрав следующую команду:
C:\sp2\xpsp2.exe -u -x:c:\sp2\sp2
Обновляем файлы установки XP
Файлы установки Windows XP в каталоге C:\sp2\winxp можно обновить с помощью следующей команды:
C:\sp2\sp2\i386\update\update.exe -s:c:\sp2\winxp
Мастер
"Setup Assistant" должен обновить все установочные файлы XP и создать в
папке C:\sp2\winxp файл с названием "win51ip.SP2". Откройте файл
C:\sp2\winxp\README.HTM в web-браузере. В нём должно содержаться
упоминание об SP2 вроде "This release of Windows Microsoft Windows XP
includes Service Pack 2 (SP2)".
Добавляем утилиты
Windows
XP обычно требует для установки чуть больше 1 Гбайт свободного
пространства. Чтобы операционная система влезла на 256 Мбайт,
необходимо отбросить все лишние компоненты. Бесплатная утилита PE
Builder как раз этим и занимается. Она устанавливает систему под
названием "Bart PE" - существенно урезанную версию Windows XP, которая
также содержит ряд системных утилит.
PE Builder
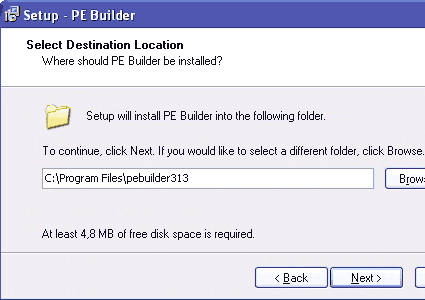
Установка PE Builder: по умолчанию инсталляция проходит в каталог C:\Program Files\pebuilder313.
Установите
PE Builder. Подтвердите путь установки по умолчанию - а именно
C:\Program files\pebuilder313. Утилита PE Builder содержит большое
число полезных системных утилит, которые записываются на USB-брелок
вместе с Windows XP. Они появятся в подкаталоге C:\Program
Files\plugin. Среди них вы обнаружите, например, файловый менеджер a43
(внутри подкаталога \a43\files). В файле a43.inf присутствуют данные,
которые будут внесены в реестр Windows. В некоторых подкаталогах
каталога plugin исполняемые файлы будут отсутствовать. Дело в том, что
утилиты третьих компаний, вроде Ad-Aware или Nero Burning ROM, не
устанавливаются вместе с PE Builder по умолчанию. Однако в этих паках
содержатся необходимые INF-файлы, которые PE Builder сможет
использовать, если вы захотите записать эти программы на USB-брелок.
Собственно, механизм добавления дополнительных плагинов следующий.
Nero Burning ROM
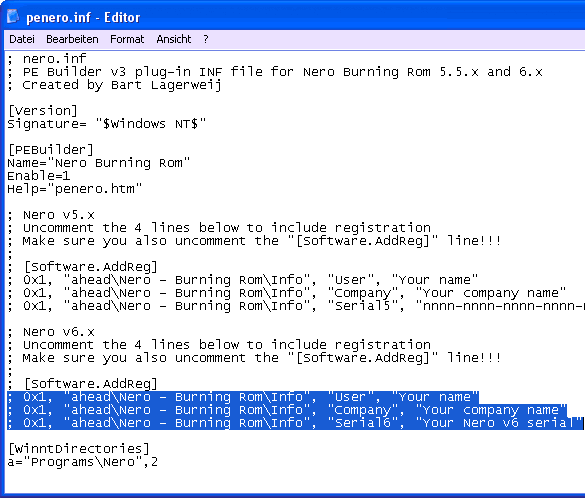
Сначала следует установить оболочку для записи DVD Nero
на ваш ПК. Затем следует скопировать все файлы из каталога - обычно
C:\Program Files\ahead\Nero - в подкаталог PE Builder под названием
C:\Program Files\pebuilder313\plugin\nero burning rom\files. Теперь
откройте файл penero.inf с помощью текстового редактора (в подкаталоге
nero burning rom) и перейдите к области, соответствующей версии Nero,
которую вы скачали: 5.x или 6.x. Удалите точки с запятой в начале
записи "[Software.AddReg]" и в трёх следующих строчках регистрационных
данных, которые следуют ниже. Вставьте в соответствующие поля имя
пользователя, название компании и серийный номер программного
обеспечения. Сохраните файл и выйдите из текстового редактора.
Программа поддерживает Nero версии 5.5 и 6.0. Если вы используете шестую версию, то не забудьте дополнительно скопировать файл shfolders.dll из каталога System32.
Ad-Aware SE Personal
Установите программу Ad-Aware SE Personal
(бесплатна). Обновите программу. Скопируйте файлы defs.ref и
ad-aware.exe в подкаталог плагинов C:\Program
Files\pebuilder313\plugin\adawarese\files.
Drive-Snapshot
Утилита
Drive-Snapshot для создания образа диска входит в стандартный набор,
который устанавливает PE Builder. Однако эта утилита работает только
определённый испытательный срок. После его завершения вы можете
восстанавливать жёсткий диск из сделанных образов, но создавать новые
образы не получится. Чтобы утилита работала без подобных ограничений,
вам понадобится полная версия файла snapshot.exe. Его можно скачать по
адресу www.drivesnapshot.de/en, после чего скопировать в каталог C:\Program Files\pebuilder313\plugin\snapshot.
Firefox
Интересно отметить, что для PE Builder и урезанной версии Windows Bart PE была специально разработана урезанная версия web-браузера Firefox
(с открытым исходным кодом). Распакуйте содержимое файла
firefox-2.2.zip в каталог плагинов под названием C:\Program
Files\pebuilder313\plugin, при этом все необходимые подкаталоги будут
созданы автоматически.
McAfee Stinger
Антивирусный сканер McAfee Stinger
(бесплатный) позволяет устранять последние вирусы и вредоносные
программы. Скопируйте файл под названием s-t-i-n-g-e-r.exe в каталог
C:\Program Files\pebuilder313\plugin\stinger.
Total Commander
Программа под названием Total Commander
(Shareware, $34/28 €) является универсальным инструментом: она
поддерживает работу с файлами, сжатие, работу с FTP, просмотр
изображений и т.д. Установите программу, затем скопируйте все файлы из
каталога программы в каталог с названием C:\Program
Files\pebuilder313\plugin\total commander\files. Если вы являетесь
зарегистрированным пользователем Total Commander, то обнаружите в этом
каталоге и файл wincmd.key. С помощью текстового редактора откройте
файл totalcmd.inf в каталоге ...\plugin\total commander и удалите точку
с запятой в начале строки "\files\wincmd.key=a"[...]".
Дополнительные утилиты
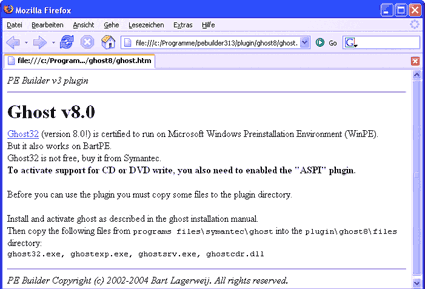
Файл HTML с установочными файлами. Здесь можно видеть, как установить плагин Ghost.
В
принципе, PE Builder использует большое число заранее заданных
каталогов для многочисленных плагинов. В каждом каталоге находится
HTML-файл. Достаточно двойного нажатия - и он отображается в браузере.
В файле присутствует информация о том, как добавить программу в PE
Builder.
Предупреждение:
чем больше утилит вы добавляете, тем больше пространства потребуется на
USB-брелоке. Указанный выше набор утилит уместится на 256-Мбайт
брелоке. Если в вашем распоряжении есть брелок большего размера, то
можно легко расширить возможности системы спасения. К примеру, можно
добавить утилиту для восстановления данных, программу для работы с
дисковыми разделами и программный межсетевой экран.
Используйте
любой поисковый сервер в Интернете, введя строчку "PE Builder
plug-ins". Вам будут выведены сотни страниц, где можно найти
дополнительную информацию о плагинах (мы провели такой поиск - Google
выдала 74 000 страниц, причём все ссылки на первой странице были весьма
интересными). Кроме того, сайт Svenska XpPe Boot CD (www.xppe.com) тоже
является хорошим местом для поиска плагинов и информации о их
использовании.
Настраиваем "железо"
Чтобы
Bart PE заработал на вашем ПК, следует сделать ещё несколько
дополнительных настроек, для загрузки сетевого интерфейса и установки
соединения DSL (или другого подключения к Интернету).
Настраиваем соединение DSL
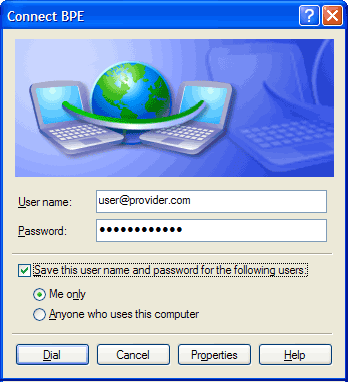
Настраиваем DSL: введите имя пользователя и пароль.
Если
вы желаете, чтобы у оболочки Bart PE был доступ в Интернет, следует
активировать бесплатный плагин PPPoE и настроить его на подключение
(DSL, к примеру). Создайте каталог C:\Program
Files\pebuilder313\plugin\pppoe_xp и распакуйте содержимое pppoe_xp.cab
(бесплатна) в этот каталог. Для установки соединения PPoE после
загрузки Bart PE следует запустить службы Network и PPoE. Выберите "New
Connect..." из доступных опций, введите имя соединения, потом укажите
имя пользователя и пароль.
Установка Windows
Сейчас
у нас есть всё необходимое, чтобы устанавливать Windows и
дополнительные утилиты на USB-брелок: плагины в каталоге C:\Program
Files\pebuilder313\plugin и установочные файлы Windows XP в папке
C:\sp2\winxp. Теперь можно приступать к генерации и копированию
необходимых файлов на флэш-брелок.
Генерируем файлы
Начните
генерацию файлов, выбрав "Start-> All Programs-> PE Builder->
PE Builder". В поле "Source" основного окна введите каталог, где
располагаются установочные файлы XP (C:\sp2\winxp). Оставьте поле
"Custom:" чистым, а название поля "Output file" (BartPE) не изменяйте.
Оно указывает на каталог, в котором содержатся файлы для USB-брелока
(C:\Program Files\pebuilder313\BartPE).
Нажмите
на клавишу "Plugins" в нижней части главного окна и проверьте окно
"Plugins", в котором у всех добавленных плагинов в столбце "Enabled"
должно стоять "Yes". Если так не произошло, то выберите название
плагина в списке, после чего клавишей "Enable/Disable" активируйте его.
PE Builder проверит настройки, чтобы убедиться в наличии всех
необходимых файлов, и внесёт соответствующие изменения в компиляцию.
Кроме того, можно добавить дополнительные плагины с помощью клавиши
"Add", если вы скачали их из Интернета. Как закончите, нажмите клавишу
"Close". После возвращения в главное окно убедитесь, что галочки в
пунктах "Create ISO image" и "Burn to CD" не стоят, и нажмите на
клавишу "Build". После этого будут созданы все необходимые файлы.
Переносим файлы на флэш-брелок
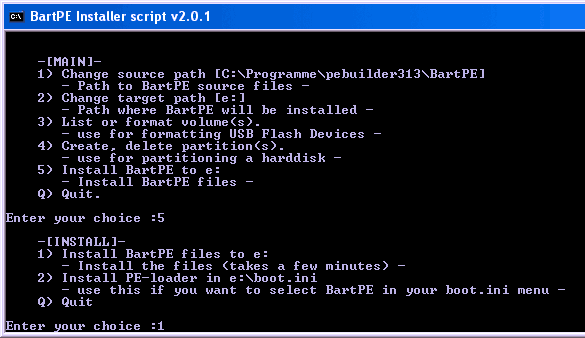
Используем программу Bart PE: эта командная утилита позволяет скопировать созданную версию Windows на флэш-брелок.
Выполните
командный файл peinst.cmd (из английской версии Windows). Он находится
в каталоге C:\Program Files\pebuilder313\plugin\peinst. Файл позволяет
скопировать сгенерированные файлы на флэш-брелок, включая загрузочные
файлы Windows. Откройте Windows Explorer и сотрите все файлы на
USB-брелоке. В окне выполнения командного файла нажмите "1" и на запрос
"Enter Source Path" введите расположение сгенерированных файлов
Windows: C:\Program Files\pebuilder313\bartpe. Затем нажмите "2" и
укажите букву флэш-брелока (к примеру, E:). Выполните установку, нажав
"5", а затем "1". В конце процесса появится оповещение завершения
"Installation completed". Теперь USB-брелок готов к использованию. Если
ПК не загружается с этого диска, установите RAM-диск, как сказано в
конце статьи (глава "RAM-диск устраняет проблемы с загрузкой").
Используем USB-брелок
Созданная версия Windows XP на флэш-брелоке может выполнять большое количество задач. Мы рассмотрели самые важные из них.
Поиск и уничтожение вирусов
Загрузите
Bart PE с USB-брелока, затем запустите сканер вирусов Stinger, выбрав
"Go-> Programs-> McAfee Stinger" из меню. Используйте клавиши
"Add" и "Browse" для выбора каталогов или дисков, которые нужно
просканировать. С помощью клавиши "Add" можно несколько раз добавлять
каталоги. Чтобы Stinger проверил загрузочные секторы, включите опцию
"Boot sectors".
Stinger
попытается вылечить заражённые файлы, если вы укажите опцию "Repair" в
поле "On virus detection". Если вы выберите опцию "Scan self extracting
executables" в поле "Detection", то программа будет искать сжатые
версии вирусов в исполняемых файлах.
Резервируем разделы
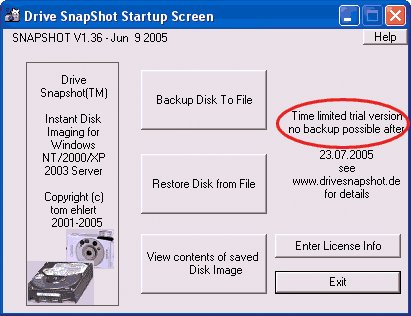
Drive Snapshot:
пробная версия ограничена по функциональности и позволяет создавать
образ диска только в первые 30 дней после установки.
Программа
Drive Snapshot позволяет резервировать файлы. При первом своём запуске
она проверяет дату. Когда период пробного тестирования (30 дней)
закончится, то число функций существенно уменьшается. Но вы в любой
момент можете установить коммерческий вариант. Последнюю версию
программы можно найти на сайте www.drivesnapshot.de/en/.
Скопируйте файл snapshot.exe в каталог C:\Program
Files\pebuilder313\plugin\snapshot. Затем запустите командный файл
peinst.cmd (из английской версии Windows) из каталога C:\Program
Files\pebuilder313\plugin\peinst для записи Barts PE Builder на
флэш-брелок.
Запустите
Drive Snapshot через меню "Go, Programs, Drive ShapShot" и выберите
опцию резервирования "Backup Disk to File" (зарезервировать диск в
файл). Она позволяет создавать образ содержимого диска и сохранять его
на другом накопителе. В верхнем окне выберите нужный раздел и нажмите
клавишу "Next". В следующем окне укажите расположение создаваемого
образа диска - к примеру, на флэш-брелоке. Введите имя файла, а с
помощью клавиши "Browse" укажите целевой каталог.
Нажмите
на клавишу "Advanced Options". В окне с названием "Maximum image single
file size" можно указать максимальный размер отдельных частей файла
образа. К примеру, если вы выберите 700 Мбайт, то можно будет разбить и
записать образ на несколько CD.
Нажмите
на "Start Copy" для запуска процесса резервирования. Проверьте
созданный образ: он должен появиться в виде виртуального привода со
своей буквой. Для этого выберите в главном меню опцию "View contents of
saved Disk Image" и укажите нужную букву. После этого можно исследовать
содержимое образа с помощью любого файлового менеджера вроде Total
Command.
Файлы
образа имеют расширение SNA, поэтому вы спокойно сможете сохранить их с
помощью Nero на CD или DVD. Если случится системный крах, то можно
использовать команду "Restore Disk from File" для воссоздания
содержимого раздела из образа.
Работа с файлами
Файловый
менеджер Total Commander предлагает широкий ассортимент средств для
работы с файлами, содержит встроенный FTP-клиент и может работать с
архивами. Запустить программу можно через меню "Go, Programs, Total
Commander". Total Commander отображает содержимое двух дисков, каждый
из которых выводится в своём окне. Переносить файлы из одного диска на
другой можно с помощью мыши. Для накопителей NTFS доступна опция "Copy
NTFS permissions" - она позволяет при копировании сохранять права
доступа. С помощью Total Commander можно перенести нужные файлы и
документы со сбойного раздела Windows на USB-брелок. Для сохранения
места можно параллельно сжимать файлы в архив.
Ремонтируем раздел
Если
ПК не загружается, то это может быть связано с повреждёнными или
дефектными секторами жёсткого диска. Следует проверить жёсткий диск с
помощью утилиты Windows Checkdisk, которую можно вызывать через меню
"Go-> System-> Storage-> Check Disk".
Затем,
для проверки загрузочного раздела, введите "C:" на запрос "Enter
drive:". Подтвердите проверку секторов диска, ответив на запрос "locate
sectors..." клавишей "Y". Нажмите клавишу "Y" ещё раз для запуска
проверки диска. Если сектор восстановить не удастся, Checkdisk запишет
все данные, которые удалось из него извлечь, и сохранит файлы в
корневом каталоге проверяемого диска. Есть хороший шанс, что на
частично повреждённом разделе вы можете спасти повреждённые файлы, хотя
бы частично.
Завершив
сканирование, можно перенести восстановленные файлы на флэш-брелок.
После проверки секторов жёсткого диска его можно вновь использовать. Но
если сбойные секторы продолжают появляться, следует подумать о замене
жёсткого диска.
RAM-диск устраняет проблемы с загрузкой
Если
компьютер не загружается с USB-брелока, то это часто связано с тем, что
материнская плата инициализирует все USB-порты во время запуска. В
подобных случаях помогает RAM-диск.
RAM-диск
работает как виртуальный накопитель и копирует все файлы с флэш-брелока
во время загрузки. В итоге RAM-диск заменяет флэш-накопитель в качестве
загрузочной среды. Для использования RAM-диска потребуется Service Pack 1 for Windows Server 2003 (бесплатный) и программа Pe2usb.cmd
(бесплатна). Скачайте Service Pack 1 (размер составляет примерно 350
Мбайт) в любой каталог (к примеру, C:\server2003sp1). Создайте
подкаталог в вашей папке PE Builder (C:\Program Files\pebuilder313) под
названием "srsp1" и скопируйте файл C:\server2003sp1\i386\setupldr.bin
в этот подкаталог.
Выберите "Start, Run..." и запустите командную строку ("cmd"). Распакуйте файл ramdisk.sy_ в тот же каталог следующей командой:
expand -r C:\server2003sp1\i386\ramdisk.sy_ \pebuilder313\srsp1
Отформатируйте
флэш-брелок. Для этого выберите "Start-> All Programs-> HP
Company", затем "USB Disk Storage Format Tool". Выберите в списке
устройств ("Device") нужный флэш-накопитель, укажите файловую систему
FAT и запустите процесс клавишей "Start".
Скачайте
утилиту Pe2usb в каталог PE Builder на вашем жёстком диске (C:\Program
Files\pebuilder313). Через Windows Explorer выйдите в этот каталог,
после чего перенесите файл Pe2usb.cmd в окно командной строки. В
результате в командной строке появится название cmd-файла с полным
путём к нему. Добавьте к строке букву USB-накопителя и нажмите клавишу
"Enter":
<path>\pe2usb <drive letter>:
После этого USB-накопитель будет готов к загрузке.
Небольшой словарик
Bart PE:
урезанная версия Windows XP, которая помещается на диске CD-ROM или
USB-накопителе. Если ваш ПК перестал загружаться с жёсткого диска, для
загрузки можно будет использовать CD или USB-брелок. Система Bart PE
генерируется из оригинального установочного диска Windows XP, кроме
того, в новую компактную систему можно добавить ряд утилит с помощью
программы PE Builder. Программа совершенно бесплатна.
Последовательность устройств загрузки (Boot device order)
(в некоторых BIOS называется "Boot device priority"): в этом списке
указаны устройства, с которых компьютер может загрузиться. Компьютер
пытается загрузиться с первого из рабочих устройств, которые он
просматривает по списку. Для загрузки с жёсткого диска на нём должна
присутствовать главная загрузочная запись Master Boot Record (MBR).
BIOS передаёт ей управление, после чего загружается ОС.
Файловая система FAT (FAT file system):
формат разделов, при котором существует главная файловая таблица (File
Allocation Table или Master File Table), в которой указано, какие файлы
занимают какие секторы. Система FAT16 предусматривает максимальный
объём раздела 2 Гбайт.
Плагин (Plug-in):
комбинация исполняемых программных файлов и файлов настройки -
интегрируется в среду Bart PE с помощью программы PE Builder. Однако
плагины, по большей части, по умолчанию не устанавливаются. Поэтому
пользователь должен самостоятельно выбрать все необходимые плагины в PE
Builder, после чего будет создана операционная система Bart PE.
RAM-диск (RAM disk):
создаёт виртуальный накопитель в оперативной памяти ПК. Нужен для
компьютеров, которые инициализируют флэш-брелоки в процессе загрузки. В
таких ситуациях ПК загружается с RAM-диска, а не с флэш-брелока.
| 
